You may have captured your precious moments and events in video formats to enjoy later. There are several video formats, like MP4, MOV, and much more, in which you save your video files. To see your saved videos, you need to double-click on the video files. It will get open with your default video player.
What will you do if these video files get corrupted or damaged all of a sudden? In such cases, you cannot access them until you apply any video repair methods. If you are getting any error message indicating that your video file gets damaged and cannot play, try to find the cause of such issues.
Here, in this article, we are providing some common reasons and solutions to answer how to repair corrupt or damaged video files including some tips to avoid such issues in the future.
Why do Video Files Get Corrupt or Damaged?
Among all the video formats, MP4 is the most widely used format. Whatever format you are using to capture your video file, it is important to find out why your video is showing an error. Corruption can happen due to several reasons, like its storage medium, poor internet connection, etc.
Given below are some common reasons for video corruption issues on your device:
- Sudden shutdown of the camera/device
- Improper conversion of video formats
- Error while downloading video
- Corrupt video headers
- Virus or Malware attacks
- Having an improper or faulty media player
- Unexpected stopping of media player
- When file extension is changed to other formats
- Low battery while recording or saving video files
Quick Methods to Repair Corrupt Video Files:
Here are several methods you can apply to fix corrupted, damaged, truncated, or broken video files.
Method 01: Repair Corrupt Video Files Using VLC Player
The VLC media player is an open-source multi-tasker application that not only allows you to play video files but also troubleshoots several minor issues. The in-built index repair feature of this software instantly resolves issues by repairing video file indexes.
In order to apply this method, you need to change the format of the corrupt video file to .avi format and then try fixing it using VLC. Go through the following video repair steps to repair videos using the VLC player:
- Firstly, right-click on the corrupt video file and select the “Rename” option.
- Change the format to .avi and press Enter button.
- Open VLC media player. Click on Tools from the menu bar at the top and select “Preferences”.
- Navigate to the Input or Codecs section and select “Always fix” in the “Damaged or incomplete AVI file” option.
- At last, click the Save button at the bottom of the “Preferences” window.
After completing the above steps, try playing the corrupt video file with VLC to see if this method works.
Method 02: Repair Video by Transcoding in VLC
Transcoding the corrupt video files in the VLC player can also help you to play them on unsupported media players. All you have to do is:
- Launch VLC media player.
- Navigate to the Media menu and click on Convert/Save.
- Click on Add button to insert corrupt videos that need to be transcoded.
- Next, click the Convert/ Save button. From the Convert window, select a file name and location in the Destination file option.
- Now, select the desired input codecs from the Profile list.
- You can tap the Edit Selected Profile button to change the profile settings for a specific profile. Additionally, you can create new profiles and delete existing profiles.
- Finally, hit the Start button in the Convert window.
After transcoding, you will be able to repair corrupt or damaged video files arising from incompatibility with the media player. Once done, you can play your video in VLC or other players based on their new profile after transcoding.
Method 03: Increase Cache Values in VLC Player
Many users face problems while streaming saved video files on their devices because of the buffer cache. In such cases, you can increase the cache values of your video files in order to make them playable again. Check out the following simple steps to know how to repair a video file by increasing its cache values in a VLC media player:
- Launch the VLC player on your device and go to the Tools option.
- Now, click on the Preferences option from the Tools menu.
- Scroll down and from the Show Settings option, click on “All”.
- Next, you have to click on the Input/Codec option and then select the advanced option.
- Under the Advanced option, you need to increase the cache values from 300 to 1000 or above.
- Finally, press the “Save” button to save the changes.
Once done, restart the VLC player and check if your video files are able to play smoothly. If not, it’s time to use a professional video repair tool to repair your corrupt or damaged video files.
Method 04: Use Video Repair Software to Repair Corrupt Video Files
If the VLC media player somehow fails to repair a video file that is not playing on your device, you can also try the most popular video repair software such as Stellar Repair for Video which repairs all corrupt, damaged, and broken video files. This software supports 17+ video file formats including MP4, MOV, AVI, and much more.
Using Stellar Repair for Video software, you can repair inaccessible and damaged videos, stored in any device such as a memory card, HDD, SSD, and others.
There are several versions of Stellar video repair software available online, you can check their features and select the best as per your requirement.
Tips to Avoid Video Corruption Issues:
However, it is very easy to repair a video file using the above methods, but you should try to avoid such situations in the future.
Here are some tips to avoid any kind of video file corruption issue in the future:
- Always create a backup of your important video files before making any changes to them. Backup allows you to restore your videos if accidentally they get corrupted or deleted.
- It is important to check whether your PC or laptop is running under optimal conditions and has a sufficient power supply.
- Make sure the OS and antivirus software installed on your device is updated.
Conclusion:
In this blog, we have discussed how to repair corrupt or damaged video files by various methods. The VLC media player is an effective one-stop solution to repair your video corruption issues. If it does not work for you, then use a video repair tool.
Stellar Repair for Video software can help you to repair corrupt video files on both Windows & Mac devices. Moreover, in this article, we have also mentioned a few safety tips to avoid such issues in the future.







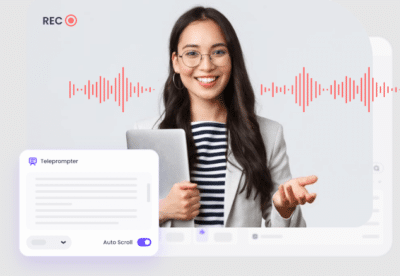
Comments are closed.